「え!あのファイルはもう消しちゃったしー!」
「あ、間違えて必要なほうのファイル消しちゃった!」
パソコンを使っているとしばしば発生する、『消しちゃったファイルを元に戻したい』問題。
バックアップを取っていれば概ね避けられるのだが、捨てた直後や、明らかに要らないと思ったものなど、意外とバックアップが取れていないものに限って必要になる気がする。
そんな時に役に立つのが、復元ソフトである。
実は、ゴミ箱に捨てて空にして消したファイルも、ハードディスク上にデータは残っていて、特別なソフトを使うと、元に戻せることがある。
今回、EaseUS社の復元ソフト『Data Recovery Wizard for Mac Pro』を使う機会があったので、紹介したい。
結論から言うと、ここまで簡単に復元できるソフトなので、一個持っておいて損はない。
誰にでもオススメできるし、無料版もある。
今回は、現在9000円弱の有料版を使用した。
ただ、復元機能や操作感は無料版も同レベルである。
(有料版は、永久アップデートやサポートがついてくる)
■ダウンロード Mac用
Data Recovery Wizard for Mac
■ダウンロード Windows用
Data Recovery Wizard
ダウンロード、インストール
サイトにアクセスすると、デカデカとダウンロードリンクがある。
わかりやすい。
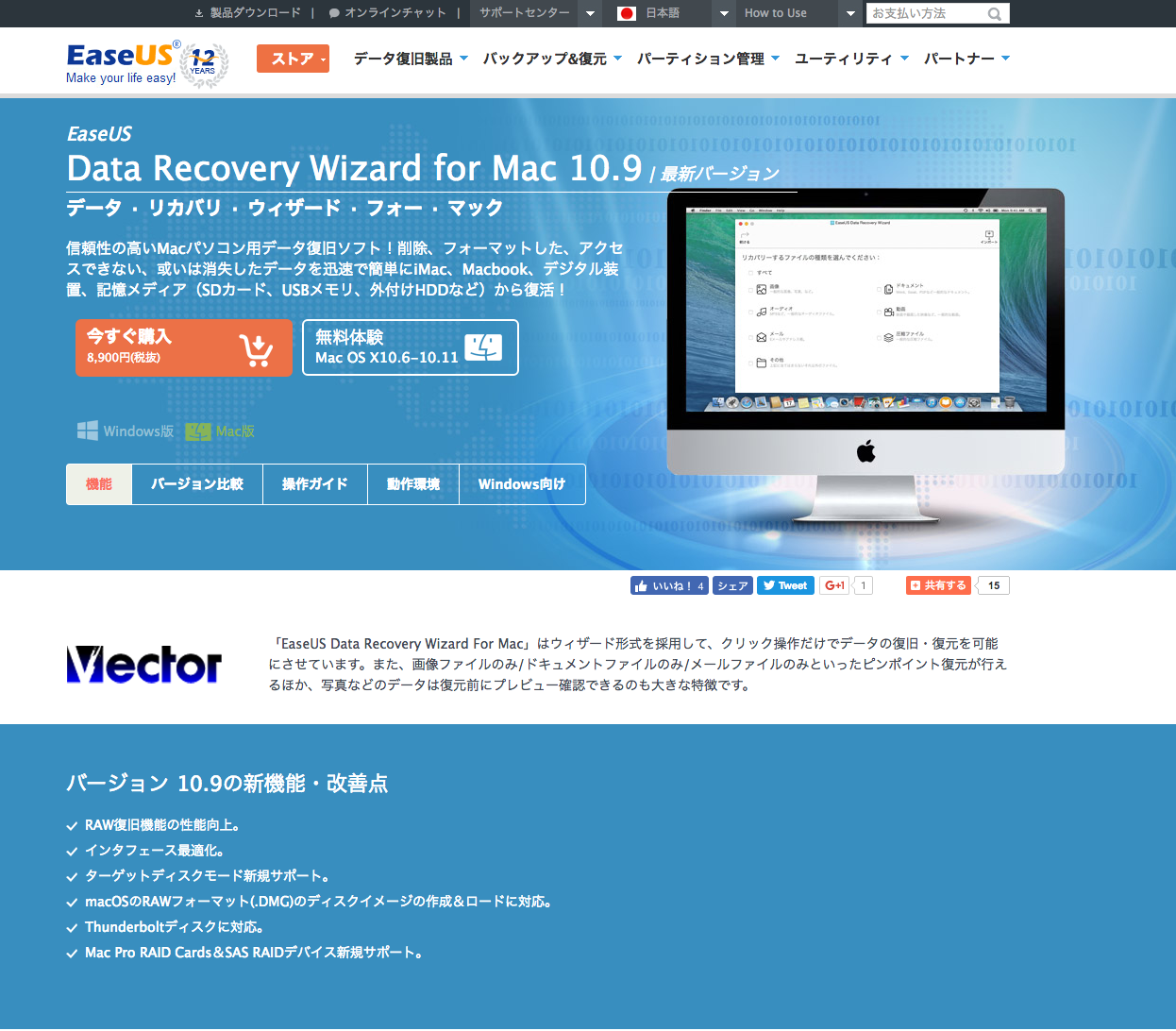
ダウンロード画面(Mac用)
Mac版は、ダウンロードしたDMGを開き、アプリ本体をアプリケーションフォルダへドラッグするのみ。簡単簡単。
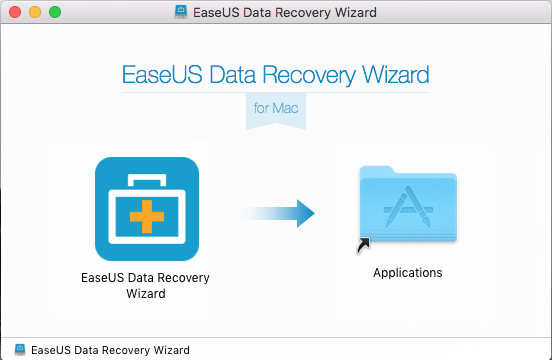
アプリケーションフォルダへドラッグするのみ
インストールを感知して、ダウンロード用サイトがチュートリアル画面に切り替わる。
たった数個のアイコンで説明できる簡単さ。
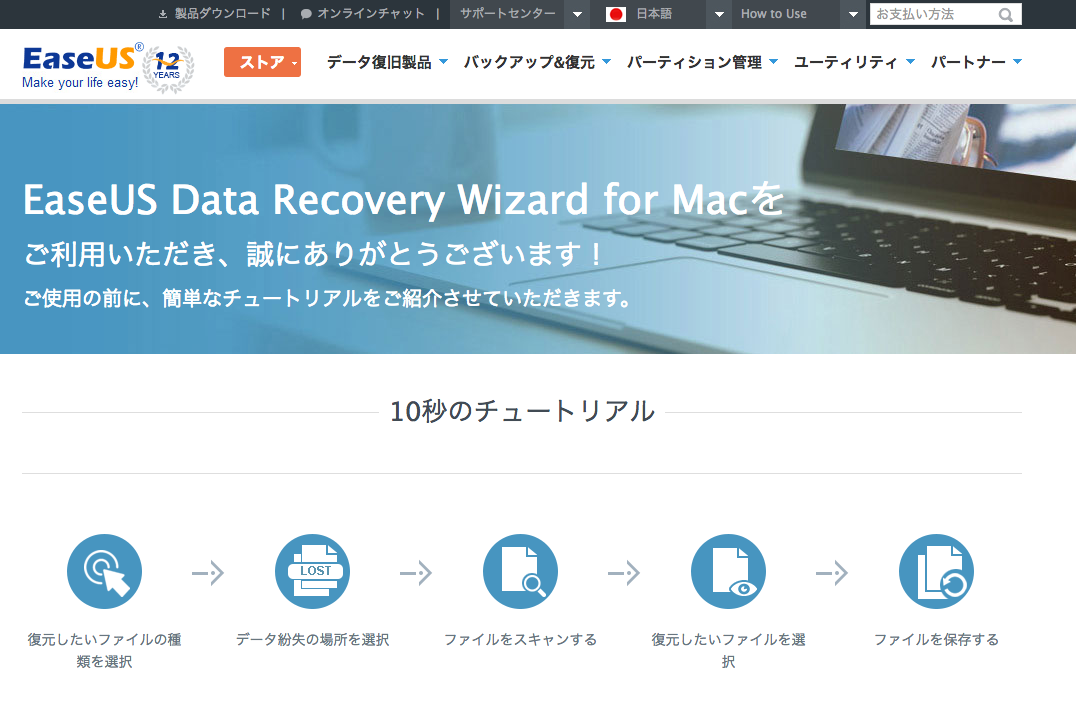
インストール中の10秒チュートリアル
初回起動すると、面倒くさい登録も無く、早速復元用のウィザードが立ち上がり、もう使えるようになる。
消しちゃったファイルを急ぎで復元しなきゃならないシチュエーションもあるだろうから、これは素晴らしいです!
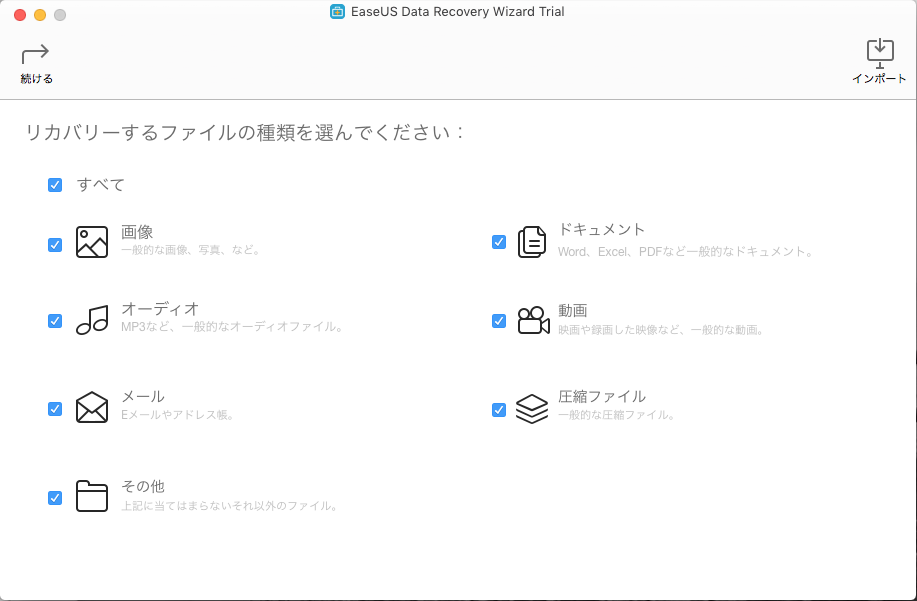
初回ウィザード
復元テスト!
さて。
試しに復元テストをしてみる。
・音楽 MP3
・動画 MP4
・写真 Jpeg
・Finalcutのプロジェクトファイル
を用意してみた。

用意したファイルたち。削除してゴミ箱へ
キレイさっぱり、ゴミ箱に捨てて、ゴミ箱も空にする。
普通はこれで元には戻せない。
大切な写真、苦労したプロジェクトファイルだとしたら、悲惨極まりない状況だ。
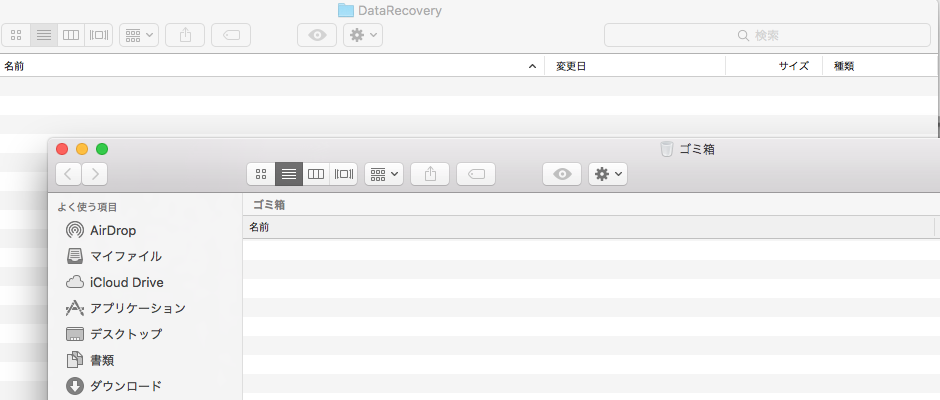
ゴミ箱もすっからかん!
すかさず、救世主、Data Recovery Wizard for Mac Proを起動する。
アプリケーションフォルダからアイコンをクリックするだけでウィザードが立ち上がる。
どの種類のファイルを探すかチェックを入れる。
絞ったほうがサーチが早いのだろうけれど、結局全種類検索でも遅くなかった。
なので、よく分からなければ全種類。
また、ファイル種類は拡張子で判断しているようで、Macに良くある拡張子なしの画像等のファイルは、『その他』にしなければ見つからないので注意。
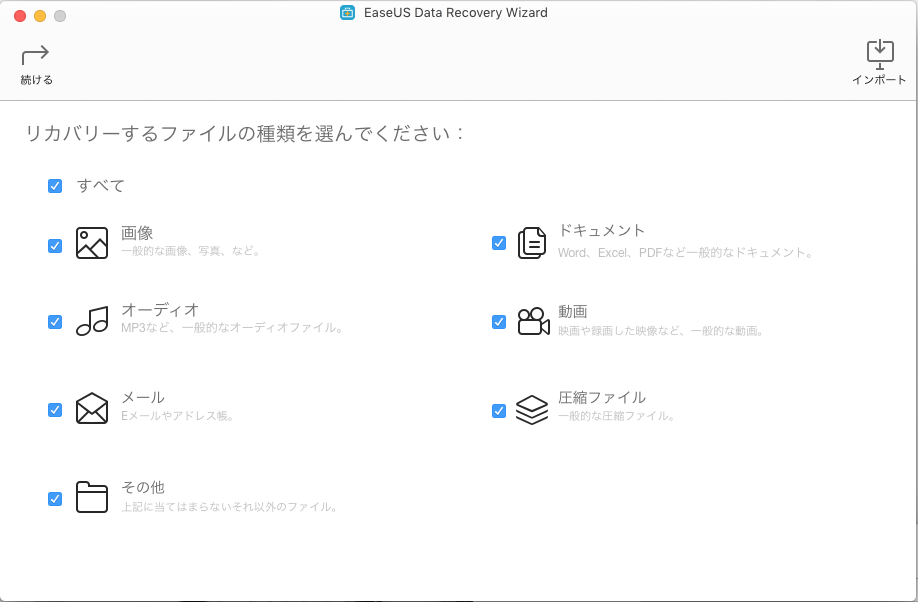
ウィザード
接続されているディスクが表示され、検索する対象(消しちゃったファイルがあったディスク)を選ぶ。
各ディスクのトップより下は絞り込めないので、ディスク単位で全検索となる。
これは、インデックスが無くなったファイルデータをディスク別に探すというファイル復元の仕組み上、致し方ないかもしれない。
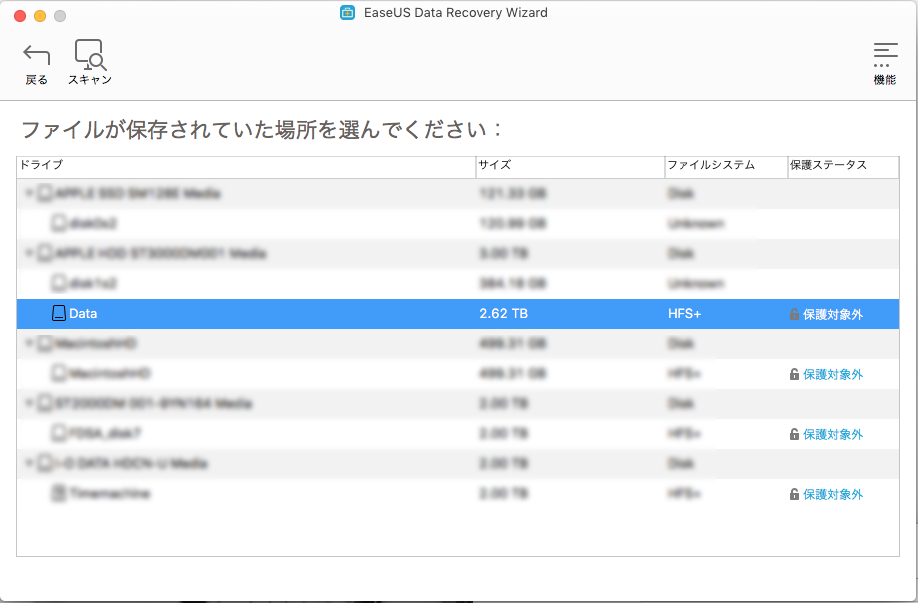
削除元のディスクを選択。ディスクよりも下は選択できない
検索先ディスクが決まると、サーチが始まる。
2TB程度の内蔵SATA HDDを対象にしたが、5分も掛からずサクッとサーチ完了。
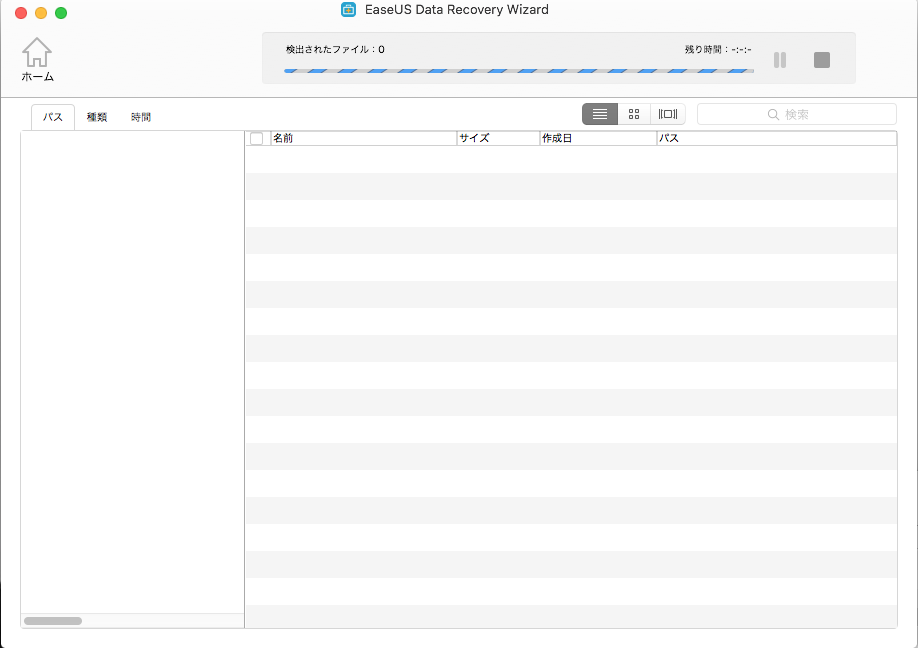
スキャン中。1分程度。
対象ディスクにおいて、過去に削除されたファイルが見つかる。
おー!さっき消したファイルがある。
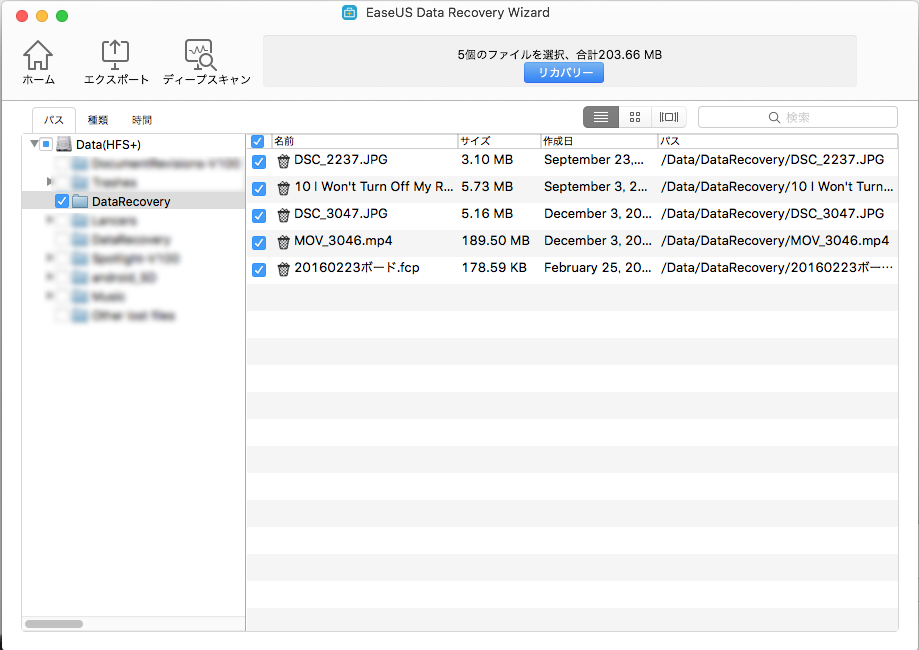
復元可能なファイルがリスト化される
Pro版はここでライセンス認証が必要。
サーチ能力は無料でテストして、復元は有料と言う仕組み。
フリー版は試していない。
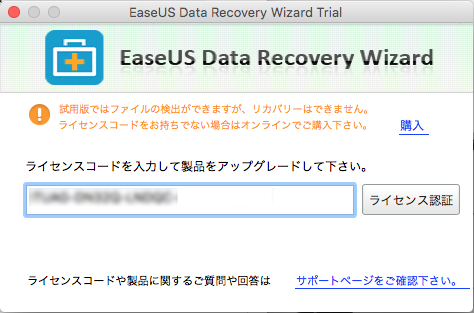
リカバリーへ進むにはライセンスを認証する
認証が済むと、どこにファイルを保存して復元するか指定する。
元あった場所を指定すると、復元の仕組み上、万が一復元ミスをした際に再トライが出来なくなる可能性が高いため、別の場所を推奨される。親切。
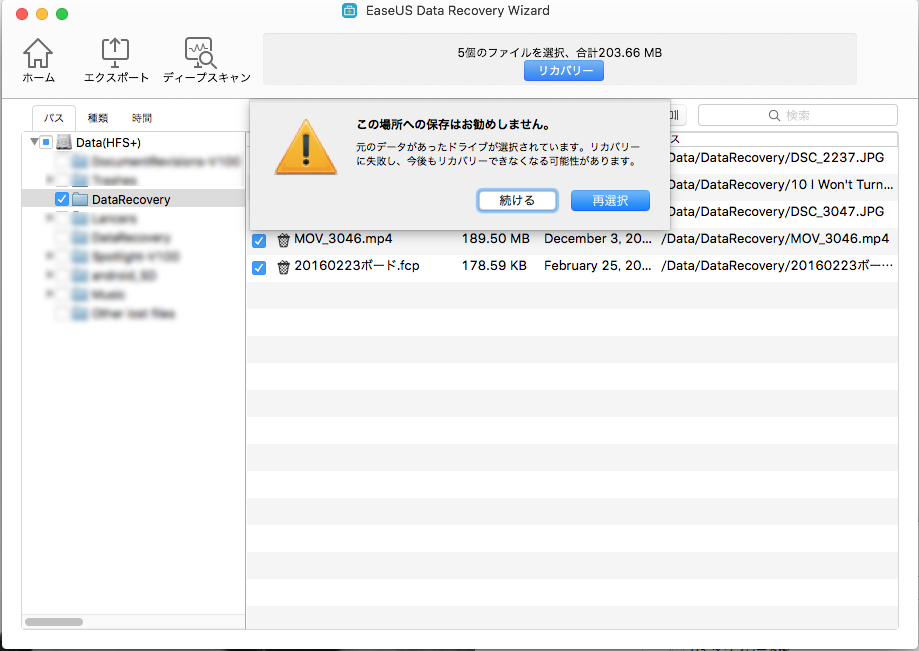
削除したところと同じ場所への保存は警告が出る
ってことで別の場所としてデスクトップを指定。
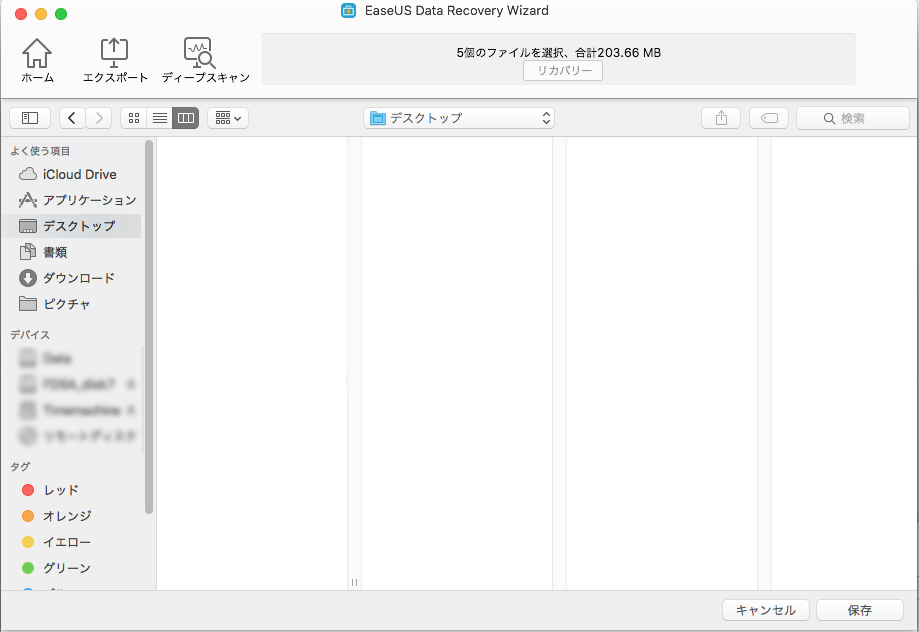
デスクトップを選択し直す
短い時間、復元の処理バーが出て、サクッと完了した。
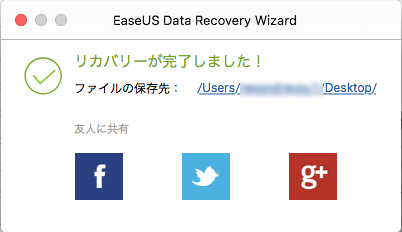
リカバリー成功!
復元されたフォルダを見ると、ちゃんとファイルが復元されている!
テストじゃなかったら、恐らくここで涙するところ。
クライマックス。
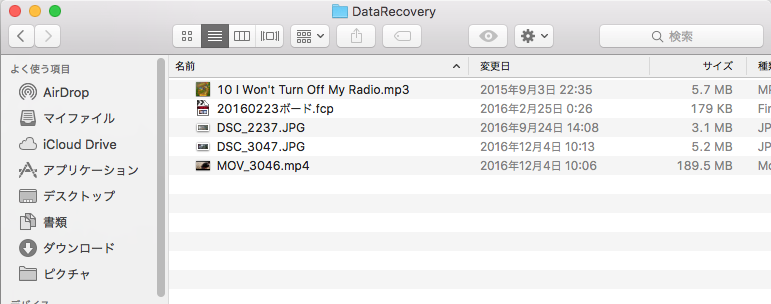
無事にMP3、JPEG、MP4、FCPプロジェクトファイルが復元された!
写真、動画、FCPファイルとも無事に開けた。
復元成功!
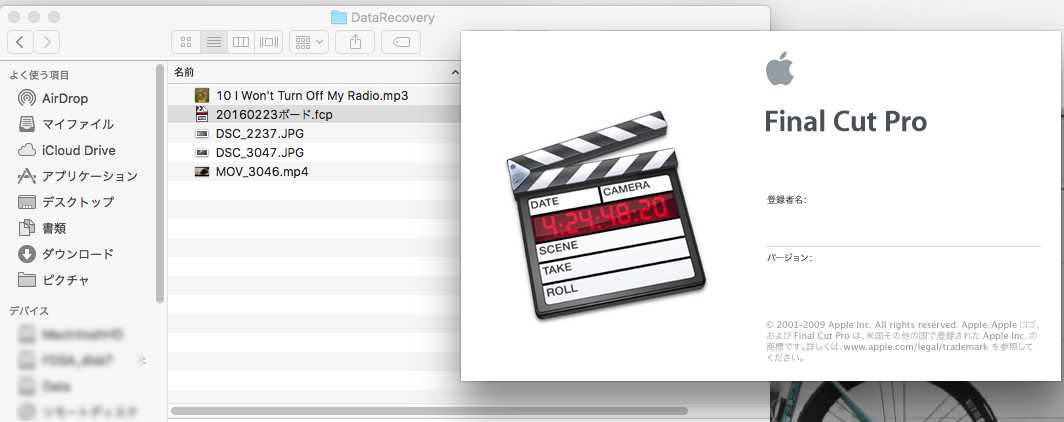
無事にFinalcutのプロジェクトが開いた
スキャン結果の保存もできる
無事に復元が終わり、ソフトを閉じようとすると、今回のスキャン結果を保存するか聞いてくる。
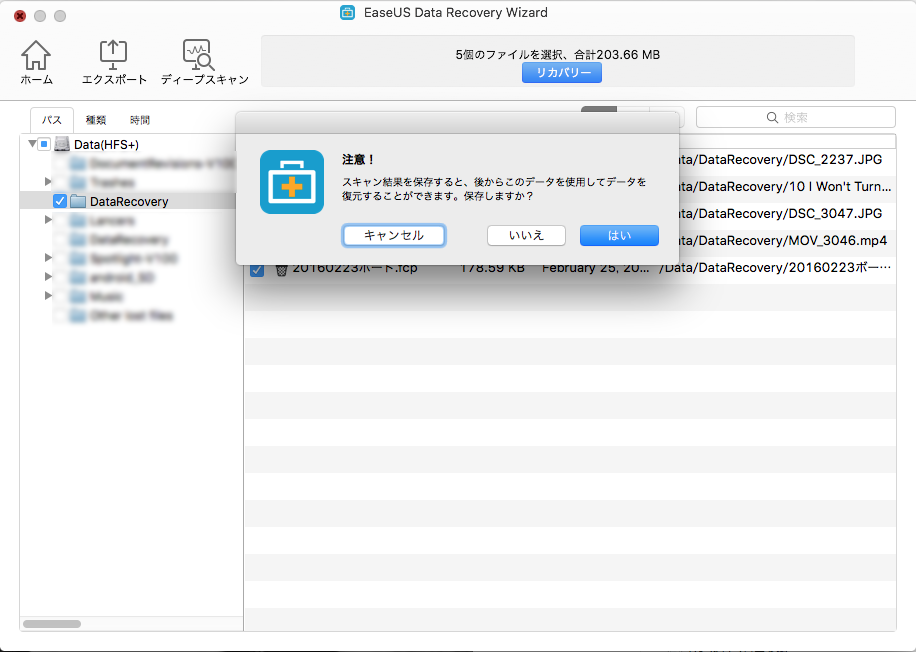
保存を確認するメッセージ
試しに保存してみた。
独自形式のファイルが作られた。
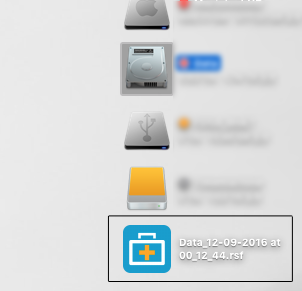
保存された結果ファイル
保存されたファイルを開くと、スキャンが完了した状態から始めることが出来た。
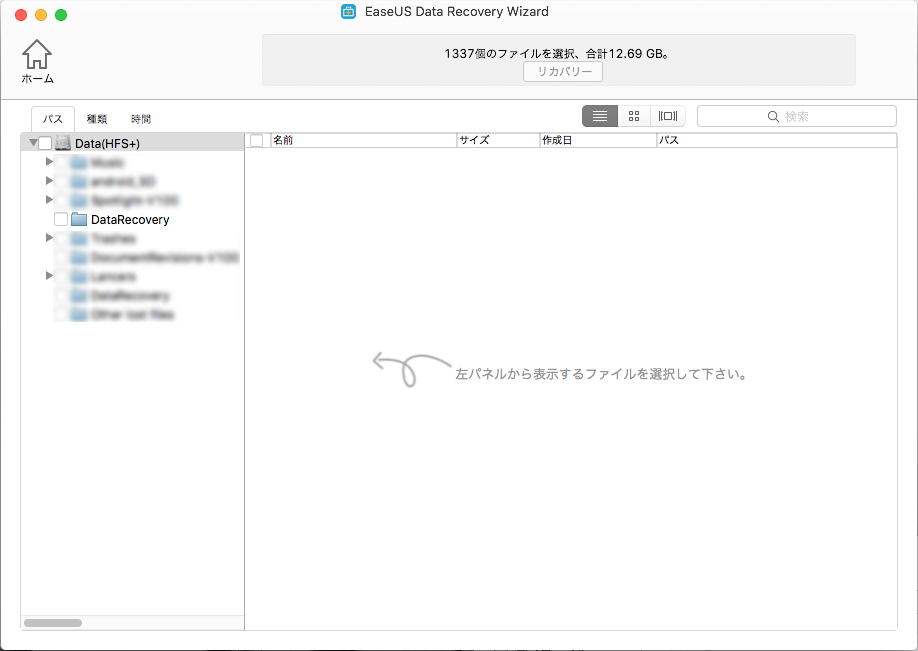
スキャン結果が保存されている
削除してから時間が経っていると失敗もする
今回、削除してすぐに復元したが、実は削除してから3日ほど放置したファイルを復元してみたところ、ファイルが壊れていて、開くことが出来なかった。
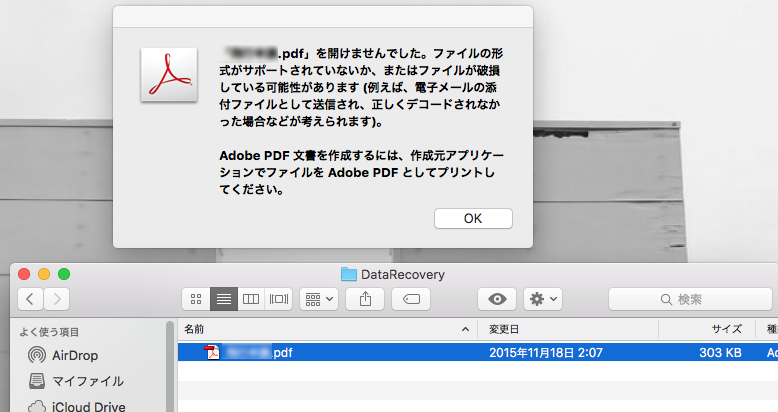
復元失敗
これはソフトが悪いのではなく、捨てられたファイルのデータは、他のデータに一部または全部を上書きされていくため、仕組みとして仕方ないことだと考えている。
復元はいつも確実にできるわけではない。
この点は注意が必要。
監視ソフトも付いてくる
データリカバリソフトを入れると、自動的にSMART監視ソフトも常駐するようになった。
温度監視、データ保護機能もあるようだ。
これについては公式の説明が少ないので、見た限りの意味は分かるが、正式なヘルプを待ちたい。
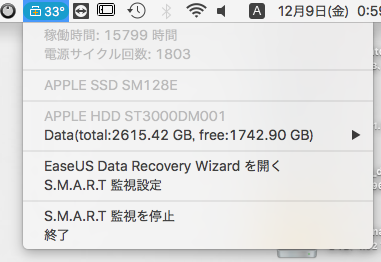
常駐する監視ソフト
まとめ
捨てたファイルを元に戻したい。
気をつけていれば、そんなことは起きないかもしれないけれど、転ばぬ先の杖である。
ちゃんとした復元ソフトがあれば、まさかの自体にも慌てず対処できる。
一家に一台。
無料版も有料版も、いずれか入れておくのをオススメします。
■Mac版 機能比較
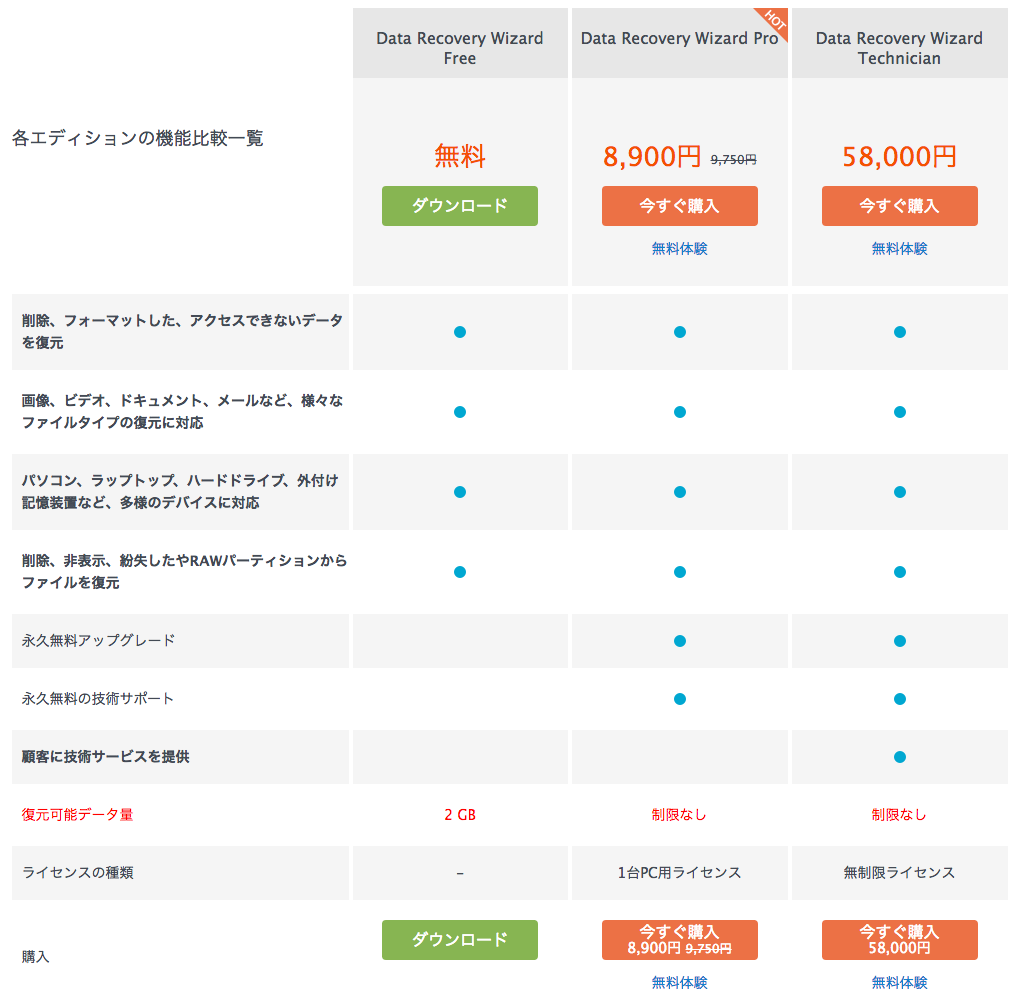
Mac用各バージョン
■Windows版機能比較
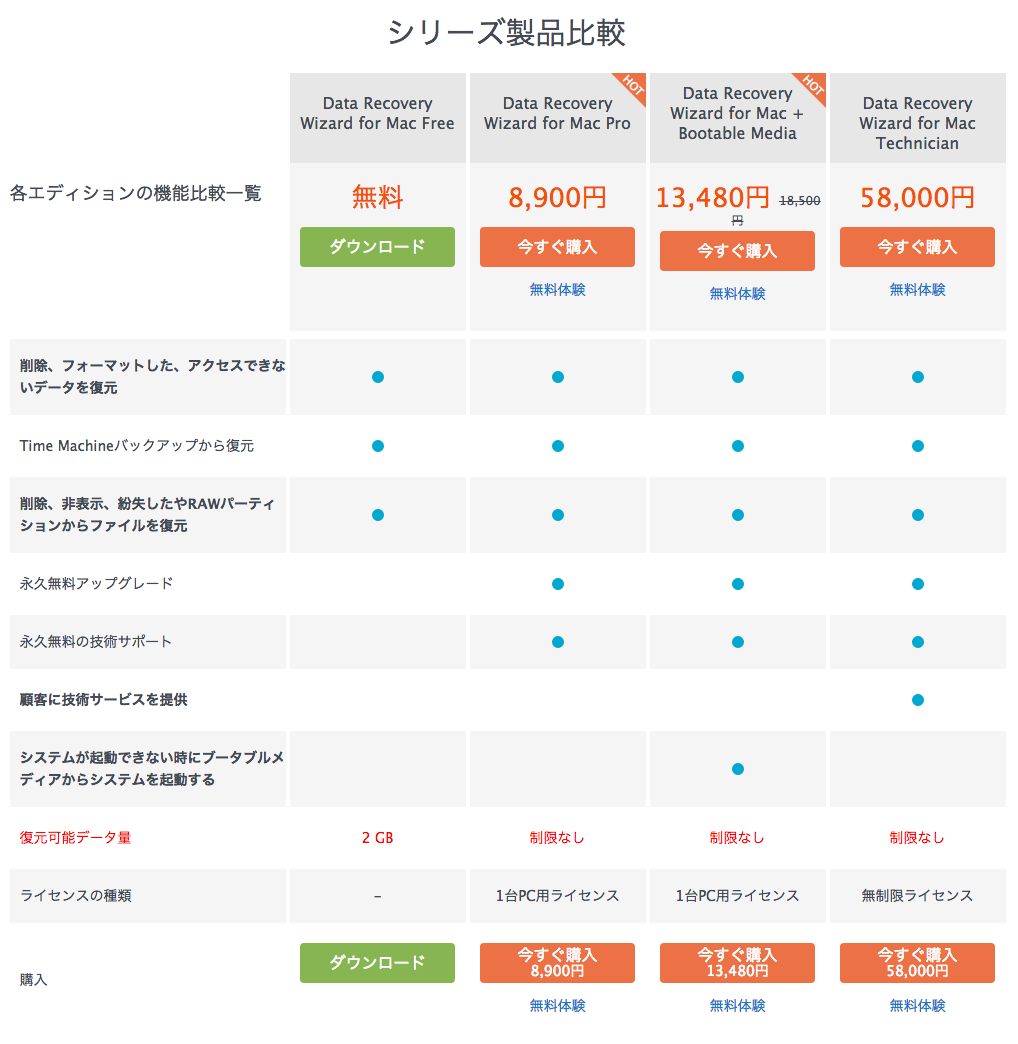
Windows用各バージョン
ダウンロードリンク
■ダウンロード Mac用
Data Recovery Wizard for Mac
■ダウンロード Windows用
Data Recovery Wizard
———————–
映像作家コジロウ
「今、素晴らしいものを映像で未来にのこす」
お仕事のご用命は、お気軽にメールしてください
映像制作、コンサルティングなど
Mail : repondreyou1@gmail.com
Web : http://fdsa-life.jp
FB : Facebookページ
YT : Youtubeチャンネル
Webメディア : やっとみつけた、弥富
当ブログの記事文章、画像、動画等の一切は無断転載禁止です。
引用は自由にどうぞ。
———————–


